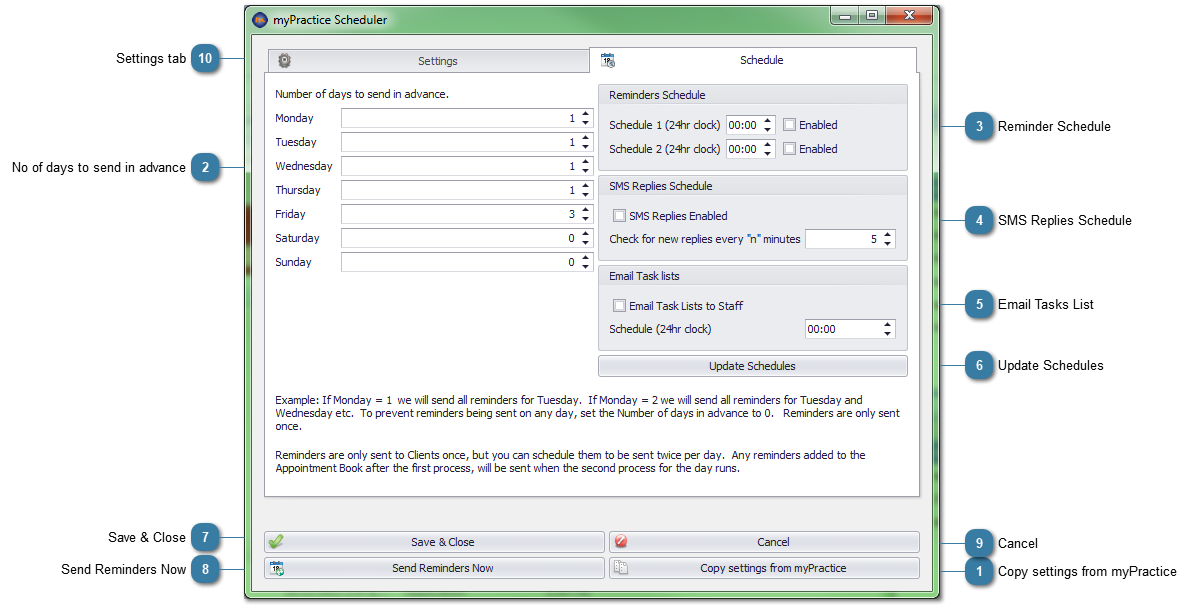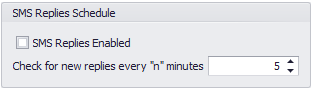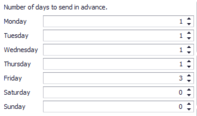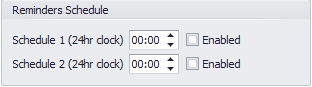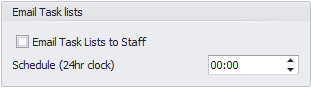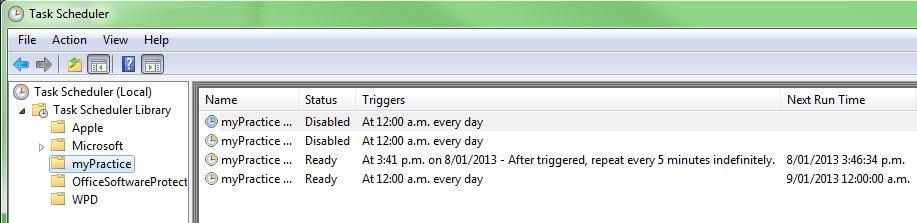Setting up Reminder Tasks in myPractice Scheduler
 Copy settings from myPracticeIf Email and SMS reminder information is already set-up in myPractice then click this button to copy the settings over. Only the blank fields need to be filled unless a setting is incorrect in which case it should be corrected.
|
 No of days to send in advanceThis sets when the reminder email or SMS is to be sent, for example, Monday = 1, therefore reminders for Tuesday's appointments will be sent. Friday = 3, therefore reminders for Saturday, Sunday and Monday will be sent. Reminders are only sent once.
|
 Reminder ScheduleReminders are sent to a Client only once but they can be scheduled to be sent twice a day. This enables reminders for any added or changed to appointments be sent out after the initial batch of reminders are sent for the day.
|
 SMS Replies ScheduleEnabling this option allows for replies to SMS reminders to come back into myPractice. The replies are located in the Incoming Messages screen. |
 Email Tasks ListEnabling this option allows a daily email to be sent to staff with outstanding tasks.
|
 Update SchedulesClick to update any changes made to the schedule tasks above. This enters them into the Windows Task Scheduler for you.
|
 Save & CloseSave changes and Close myPractice Scheduler
 Ensure that Windows Task Scheduler is closed before doing this (only if it has been opened). |
 Send Reminders NowClick to send any outstanding scheduled reminders now
|
 CancelClick Cancel to Close and not save an Settings
|
 Settings tabClick the Settings tab to change the Email or SMS setup information. |
|